آپدیت جدید گوگل ادز: مدیریت داشبورد پیشرفته
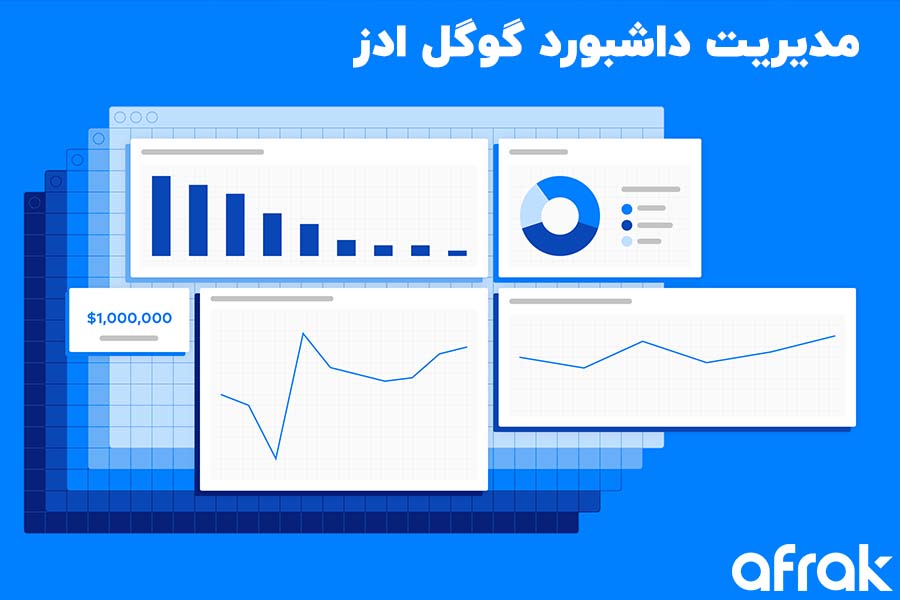
داشبوردها شرایطی را برای اکانت منیجرها فراهم میکنند تا آمار عملکرد کمپینهای تبلیغاتی را از سراسر حسابتان بررسی کنید. تا به امروز، پنل داشبورد فقط دادهها را از حسابهای فردی جمعآوری میکرد، که این مورد میتواند پیدا کردن مشکلات و فرصتهای احتمالی در چندین حساب را برای شما سخت کند. برای آسانتر شدن این فرایند در آپدیت جدید تبلیغات گوگل ادز میتوانید از داشبوردها در سطح حساب مدیر استفاده کنید. در این مطلب به بررسی نحوه مدیریت داشبورد گوگل ادز میپردازیم؛ با افراک همراه باشید.
آپدیت جدید گوگل ادز: داشبورد پیشرفته
بخشی از این بهروزرسانی، استفاده از داشبورد را سریعتر و آسانتر میکند. در ادامه تازهترین امکانات اضافه شده در داشبورد گوگل ادز را با هم بررسی میکنیم:
- شما میتوانید محدوده تاریخ و فیلترها را برای کل داشبورد تغییر دهید.
- کارتهای جدول تعاملی، ویژگیهای قالب بندی غنی و قالب بندی شرطی را اضافه کنید.
- گزارشها را سریعتر و با کیفیت بالاتر دانلود کنید.
- اندازه کارتها و طرح بندیها به صورت پویا بر اساس اندازه پنجره تغییر دهید.
- با کپی کردن گزارشهای ذخیره شده موجود، میتوانید یک کارت داشبورد ایجاد کنید.
گوگل علاوه بر تبلیغات کلیکی، تبلیغات بنری نیز دارد. با تبلیغات بنری گوگل، تبلیغ شما در شبکه نمایش گوگل نشان داده میشود و کاربران زیادی با برند شما آشنا میشوند. برای اطلاع از آخرین تغییرات تبلیغات بنری از کارشناسان افراک راهنمایی بگیرید.
ویژگیهای داشبورد
ویژگیهای زیر برای داشبورد همه حسابهای Google Ads در دسترس است:
- داشبوردهای خود را سریع و راحت در منوی «گزارشها» در بالای حساب Google Ads خود پیدا کنید.
- از ویجت انتخابگر حساب برای تعریف بیشتر محدوده داشبورد خود استفاده کنید. در منوی نوار بالا در کنار انتخابگر تاریخ، میتوانید «همه حسابها» را انتخاب کنید یا حسابهای خاصی را انتخاب کنید. در قسمت «همه حسابها» تعداد حسابهایی را که در داشبورد خود انتخاب کردهاید نشان میدهد.
مطلب مرتبط
نحوه ساخت داشبورد
برای ساخت داشبورد جدید در ابتدا باید وارد حساب Google Ads خود شوید. روی نماد گزارش در بالای حساب خود کلیک کنید، داشبوردها را انتخاب کنید. برای ایجاد داشبورد جدید، روی دکمه پلاس کلیک کنید. اگر میخواهید داشبورد حسابتان را ویرایش کنید، میتوانید برروی آن کلیک واطلاعات آن را تغییر دهید.
یوتیوب پلتفرم پربازدید و از سرویس های گوگل است. اگر ویدئوهای جذابی تهیه کرده اید برای تبلیغ در یوتیوب می توانید از گوگل ادز استفاده کنید.
نحوه افزودن و ویرایش کارت های داشبورد
داشبوردها از ۳ نوع کارت، امتیازی، گزارش و یادداشت تشکیل شدهاند که هر کدام معیارهای عملکرد انتخابی شما را نشان میدهند. وقتی کارتی را وارد میکنید، میتوانید لبههای آن را برای تغییر اندازه بکشید یا مکان کارت را در داشبورد خود تغییر دهید. اندازه داشبورد شما به طور خودکار بر اساس اندازه پنجره تغییر میکند.
مطلب مرتبط
نحوه اضافه کردن کارت داده
میتوانید از کارتهای امتیازی برای مشاهده معیارها در سطح بالا، مقایسه معیارها و مشاهده درصد تغییرات استفاده کنید. برای اضافه کردن کارت امتیازی مراحل زیر را انجام دهید:
- از داشبورد، روی ویرایش در سمت راست بالای حساب خود کلیک کنید.
- روی دکمه پلاس کلیک کنید.
- روی نماد کارت امتیازی در بالای داشبورد خود کلیک کنید.
- یک “عنوان” و “توضیحات” (اختیاری) برای نمودار یا جدول خود وارد کنید.
- معیارهایی را که می خواهید شامل شود انتخاب کنید و یک چارچوب زمانی انتخاب کنید، روی Next کلیک کنید.
- فیلتری را که می خواهید اضافه کنید وارد کنید.
- می توانید داده های نشان داده شده در کارت امتیازی خود را سفارشی کنید. هر کادر را علامت بزنید تا نمودار Sparklines، % تغییر و تغییر مطلق در کارت امتیازی شما لحاظ شود.
- روی افزودن کلیک کنید.
مطلب مرتبط
نحوه اضافه کردن گزارش
میتوانید از دکمه گزارشها برای اضافه کردن گزارشهای ذخیرهشده موجود یا ایجاد گزارشهای جدید بهعنوان جداول یا نمودار در داشبورد خود از طریق ویرایشگر گزارش استفاده کنید. ویرایشگر گزارش می تواند به شما در ایجاد گزارش های خط، ستون، نوار، پراکندگی یا پای کمک کند که می توانید آنها را به داشبورد خود اضافه کنید. ویرایش ها را می توان روی کارتهای فردی بدون تغییر گزارش اصلی انجام داد. درباره ایجاد گزارش های سفارشی بیشتر بیاموزید. برای اضافه کردن گزارش جدید مراحل زیر را پیش ببرید:
- از داشبورد، روی ویرایش در سمت راست بالای حساب خود کلیک کنید.
- روی دکمه مثبت و سپس دکمه گزارش نماد جدول کلیک کنید.
- در منوی پاپ آپ، روی ایجاد گزارش کلیک کنید.
- شما به ویرایشگر گزارش هدایت خواهید شد، جایی که می توانید جدول یا نمودار خود را بسازید.
- وقتی کارتان تمام شد، روی افزودن به داشبورد کلیک کنید.
- گزارش خود را نام ببرید و روی ذخیره کلیک کنید.
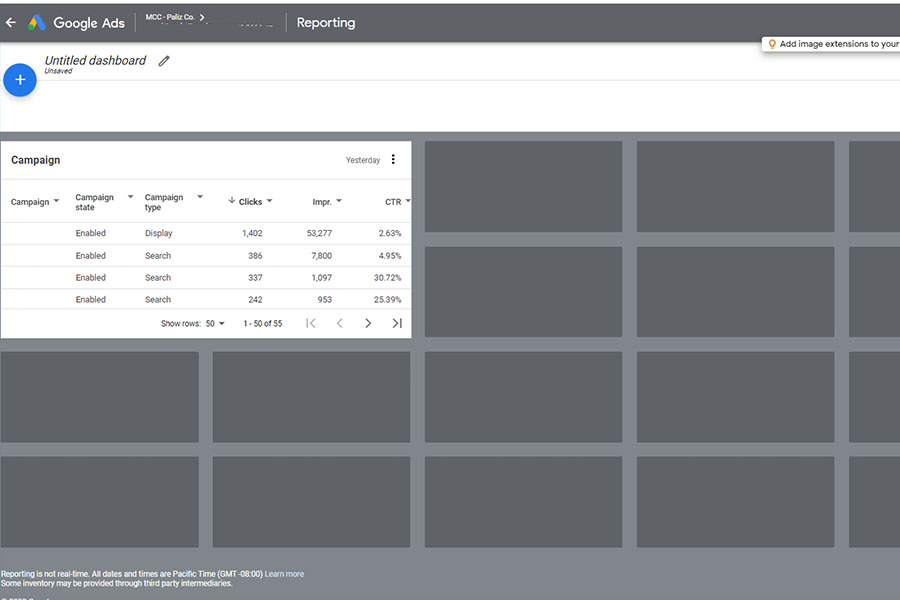
نحوه اضافه کردن یادداشت
پس از اتمام افزودن کارتها، ممکن است نیاز به اضافه کردن یادداشتی داشته باشید؛ تا زمینه را برای داشبوردی که به تازگی ایجاد کردهاید ارائه دهید. اگر قصد دارید داشبورد خود را برای بررسی دیگران به اشتراک بگذارید یا دانلود کنید، این کار بسیار مفید خواهد بود. برای اضافه کردن یادداشت، روی نماد یادداشت در بالای داشبورد خود کلیک کنید. یادداشت خود را بنویسید و در نهایت روی افزودن کلیک کنید.
نحوه به روز رسانی محدوده تاریخ سطح داشبورد
برای به روزرسانی فیلتر تاریخ و سایر فیلترها در بالای داشبورد در دسترس خواهند بود. شما میتوانید این فیلترها را روی کل داشبورد یا کارتهای جداگانه در حالت ویرایش اعمال کنید. فیلتر تاریخ در سمت راست بالای داشبورد قرار دارد و با کلیک کردن روی تاریخها، منوی انتخاب محدوده تاریخ سفارشی باز میشود. روی نماد فیلتر کلیک کنید تا هم فیلترهای اعمال شده و هم فیلترهای پیش فرض را در منوی کشویی نشان دهید. وقتی فیلتری انتخاب شد روی Apply کلیک کنید. سپس فیلتر در نوار بالای داشبورد در کنار «فیلتر» قابل مشاهده خواهد بود.
مطلب مرتبط
چگونه داشبورد گوگل ادز را اشتراک گذاری کنیم؟
شما میتوانید داشبوردها برای هر کسی که به حساب Google Ads شما دسترسی دارد ارسال کنید، به جز افرادی که فقط از طریق ایمیل دسترسی دارند. برای اشتراکگذاری گزارشها، میتوانید آنها را از طریق ایمیل ارسال کنید. در ادامه نحوه اشتراک گذاری را بررسی خواهیم کرد.
- ویرایش داشبورد خود را تمام کنید و روی ذخیره کلیک کنید.
- روی نماد برنامه ایمیل در بالای داشبورد خود کلیک کنید.
- آدرس ایمیل افرادی را که می خواهید داشبورد خود را با آنها به اشتراک بگذارید وارد کنید.
- یک یادداشت اضافه کنید (اختیاری).
- انتخاب کنید هر چند وقت یکبار می خواهید داشبورد خود را به اشتراک بگذارید.
- روی اشتراک گذاری کلیک کنید.
کلام آخر – مدیریت داشبورد گوگل ادز
در این مطلب به بررسی داشبورد گوگل ادز، امکانات و آپدیت های اخیر آن پرداختیم. آژانس افراک، تنها پارتنر پریمیر گوگل در ایران شما را از تمامی به روزرسانیها با خبر میکند. تجربه شما از مدیریت داشبورد گوگل ادز به چه صورت بوده است؟ نظرات و تجربیات خود را با ما و دیگر همراهان افراک به اشتراک بگذارید.
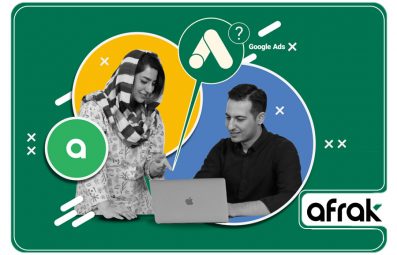
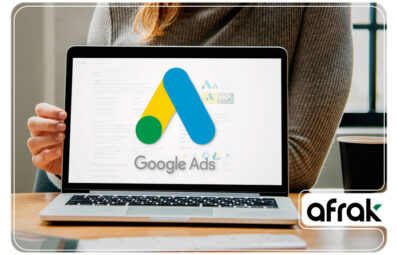

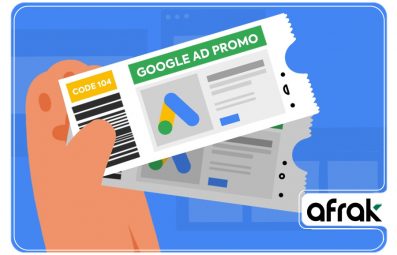

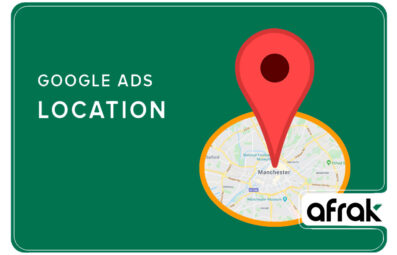
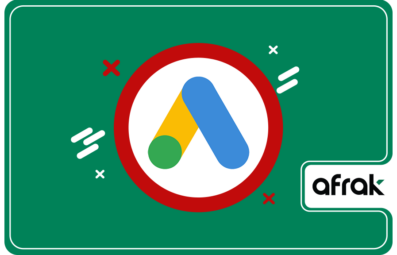
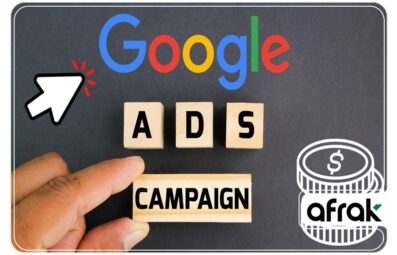
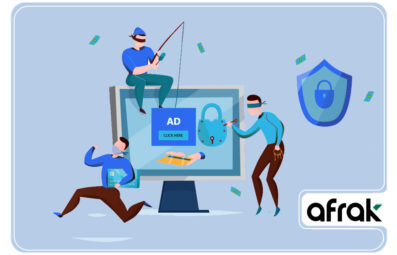

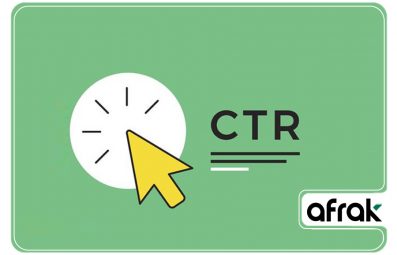

نظر کاربران
نظرات و سوالات خود را با ما مطرح کنید