نحوه حذف و کات بخشی از ویدیو یوتیوب پس از انتشار
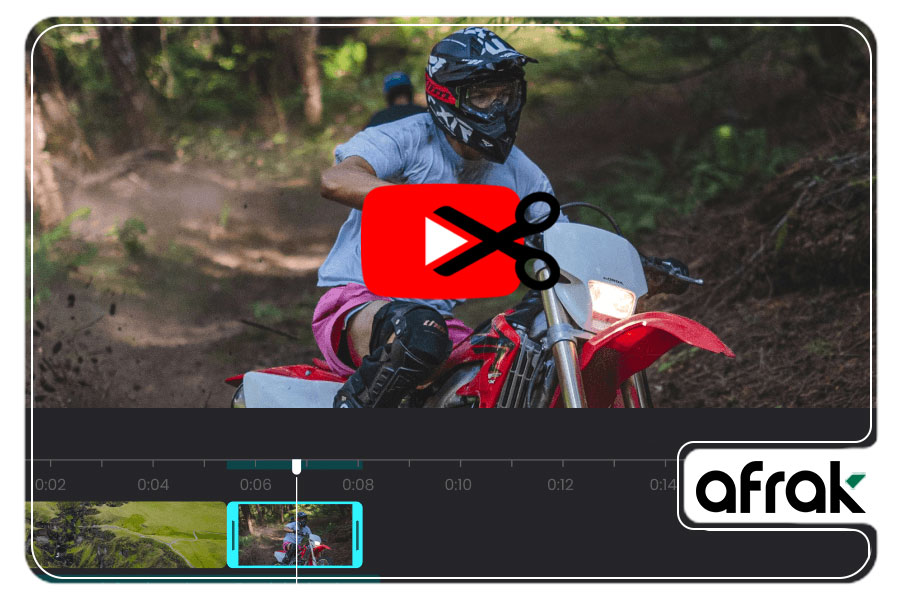
اگر ویدیویی را در کانال یوتیوب خود منتشر کردهاید و مجبورید قسمتی از آن را حذف کنید، پیشنهاد میکنیم این مقاله از افراک را تا انتها بخوانید. چراکه در این مطلب، نحوه استفاده از ابزار Trim&Cut را بهطور کامل بررسی کردیم که میتوانید به راحتی بخشی از ویدیو را حذف کنید.
آیا امکان اصلاح ویدیو در یوتیوب بدون آپلود مجدد وجود دارد؟
به هر دلیلی ممکن است تصمیم بگیرید ویدیویی که در کانال یوتیوب خود آپلود کردهاید را اصلاح کنید و این سوال برایتان پیش بیاید که آیا امکان اصلاح ویدیو بدون آپلود مجدد وجود دارد؟ در پاسخ باید بگوییم بله و این امکان، از جمله ویژگیهایی است که باعث افزایش سرعت و جلوگیری از اتلاف وقت میشود و با حذف بخشهای غیر ضروری، کیفیت ویدیو را بالا میبردید.
همچنین URL ویدیو، تعداد بازدید و کامنتها حفظ میشود. در حقیقت این مسئله مخصوصاً برای کانالهای پرمخاطب یوتیوب که ویدیوهایشان بازدید بالایی دارند، بسیار پر اهمیت است. زیرا حفظ آمار ویدیوها و تعاملی که کاربران با آنها داشتهاند برای سازندگان محتوا ارزشمند است.
تخمین درآمد یوتیوبرها با محاسبه گر یوتیوب افراک
برای تخمین حدودی درآمد یوتیوبرها، از ابزار محاسبهگر افراک استفاده کنید. این ابزار به شما کمک میکند تا بهراحتی درآمد ویدیوهای خود یا دیگر کانالها را بر اساس بازدید و تعامل تخمین بزنید.
ابزار Trim&Cut یکی از محبوبترین گزینههای اصلاح ویدیو در یوتیوب استودیو است که امکان اصلاح ویدیو بدون آپلود مجدد را به شما میدهد. از این ابزار تنها میتوان برای ویدیوهایی با طول زمانی کمتر از شش ساعت استفاده کرد و برای آن هم کاربر ابتدا باید وارد حساب کاربری خود در YouTube Studio شود و از بخش محتوای ویدیویی، ویدیو مورد نظر را انتخاب کند. سپس با کلیک بر روی Editor و گزینه Trim & Cut، میتواند شروع به ویرایش کند.
مراحل استفاده از گزینه Trim&Cut برای کوتاه کردن ویدیو
گزینه Trim و Cut در یوتیوب برای کوتاه کردن ویدیو و حذف بخشهای ابتدایی و انتهایی آن به کار میرود. برای استفاده از این گزینه و ویرایش دقیق، مراحل زیر را دنبال کنید:
انتخاب ویدیو برای ویرایش: ویدیوی مد نظر را از لیست ویدیوها انتخاب کرده و روی عنوان یا تصویر بندانگشتی آن کلیک کنید تا به صفحه ویرایش دسترسی یابید. برای این کار وارد قسمت Contetnt در Youtube Studio شوید. سپس در سمت راست، روی گزینه مداد کلیک کنید.
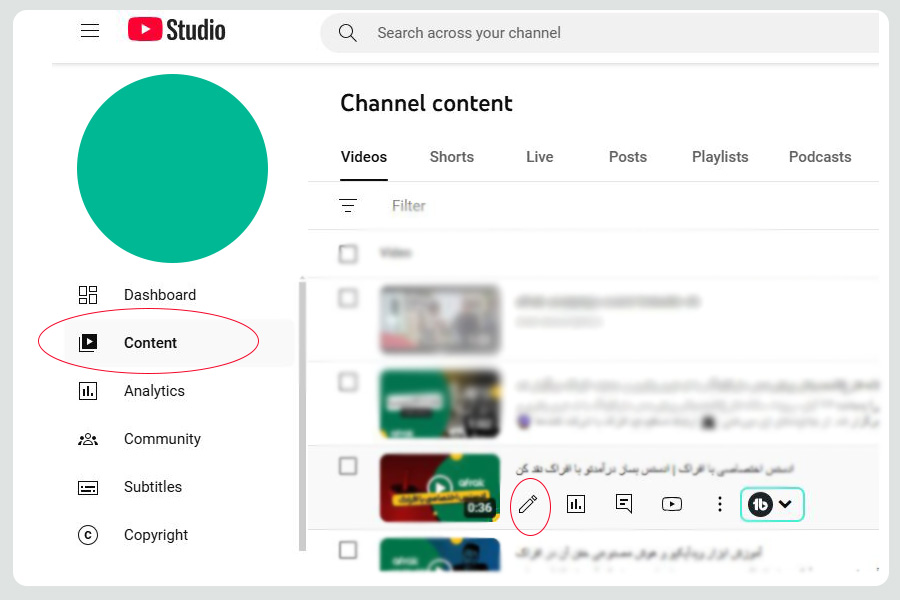
انتخاب گزینه Trim&Cut: ابتدا در منو سمت چپ روی گزینه Editor کلیک کنید. این بخش به شما امکان ویرایش ویدیو با استفاده از ابزارهای مختلف را میدهد. سپس در صفحه ویرایش، روی Trim&Cut کلیک کنید. با این کار، یک کادر آبیرنگ در اطراف خط زمان یا همان Timeline ظاهر میشود که به شما امکان میدهد قسمتهای قابل نمایش ویدیو را تنظیم کنید.
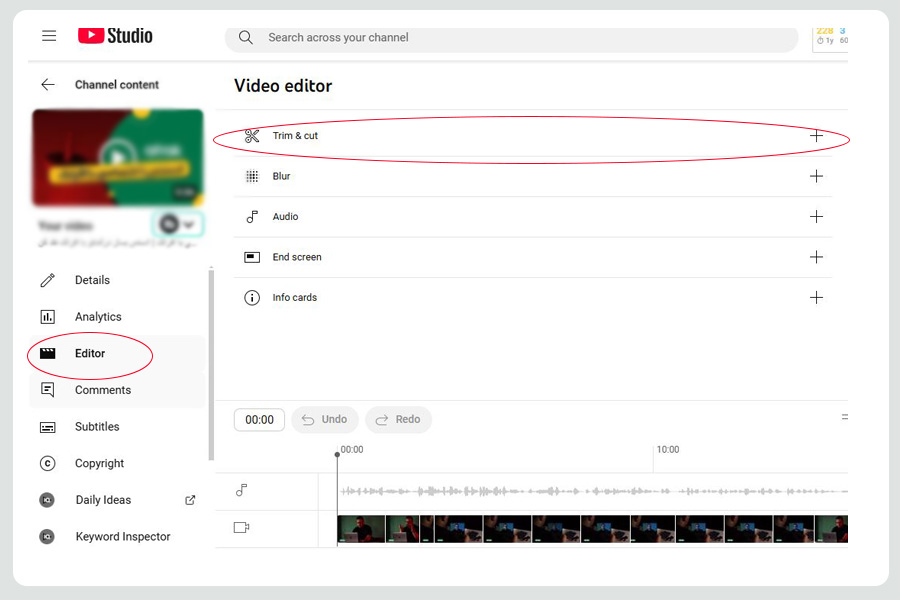
تعیین نقاط شروع و پایان: با کشیدن لبههای کادر آبی، نقاط شروع و پایان ویدیوی خود را مشخص کنید. بخشهایی که خارج از کادر آبی قرار میگیرند، در نسخه نهایی حذف خواهند شد و تنها محتوای داخل کادر آبی حفظ میشود. آن قسمتهایی که باید حذف شود توسط دو دستگره در ابتدا و انتها مشخص میشوند و در نهایت هم گزینه Split را بزنید تا قسمتهای مشخص شده حذف شود.
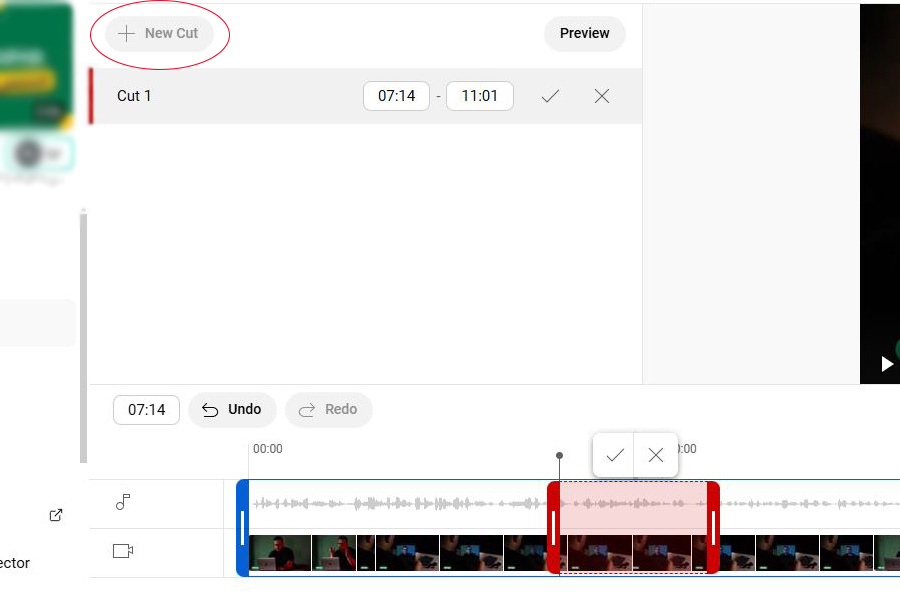
ذخیره تغییرات: پس از اطمینان از ویرایشهای اعمالشده، گزینه Save را کلیک کنید. با این کار، تغییرات بهصورت دائمی بر روی ویدیو ذخیره خواهند شد و بهروزرسانی جدید بدون نیاز به آپلود مجدد در دسترس کاربران قرار میگیرد. توجه کنید قبل از اینکه ویدیو را به صورت دائمی سیو کنید، یوتیوب به شما Preview از نسخه جدید ویدیو میدهد که اگر مورد قبولتان بود آن را Save کنید.
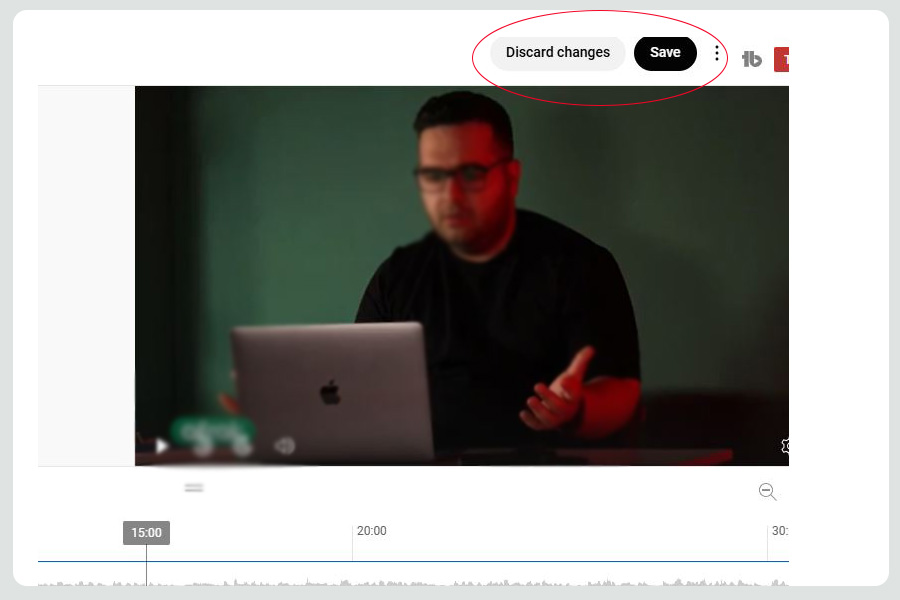
نکات:
- اگر ویدیو در ویوی ویدیوی شما بیش از ۱۰۰۰۰ بازدید باشد، متاسفانه امکان اصلاح ویدیو وجود ندارد و به عنوان مثال، در صورتی که ویدیویی با این میزان بازدید نیاز به حذف بخش خاصی داشته باشد، کاربر باید توجه داشته باشد که نمیتواند این تغییرات را ذخیره کند. این محدودیتها بهویژه برای کانالهایی که ویدیوهای پربازدیدی دارند حائز اهمیت است و کاربران حرفهای باید این نکته را در نظر بگیرند.
- همانطور که خودتان احتمالا متوجه شدهاید،Cut و Trim از نظر عملکردی باهم متفاوت هستند. Cut برای قطع کردن و Trim برای برش ویدیو استفاده میشود.
- این ابزارها رایگان هستند و پس از اعمال تغییرات ممکن است چند دقیقه طول بکشد تا ویدیو جدید در کانال به نمایش در بیاید.
جمعبندی
در اینجا هر آنچه باید درمورد حذف و برش بخشی از ویدیو از کانال یوتیوب که باید میدانستید را گفتیم. در این مطلب، نکات کلیدی درباره ابزارهای Trim و Cut را بهطور کامل بررسی کردیم و مراحل دقیق آن را آموزش دادیم تا به کمک این ابزارها بتوانید محتوای ویدیویی کانال یوتیوب خود را برای جذب بیشتر مخاطب بهینهسازی کنید.



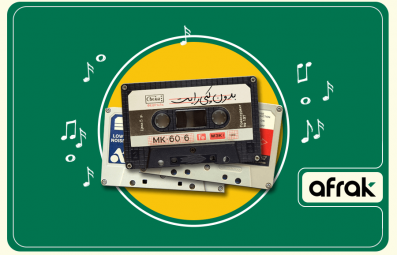
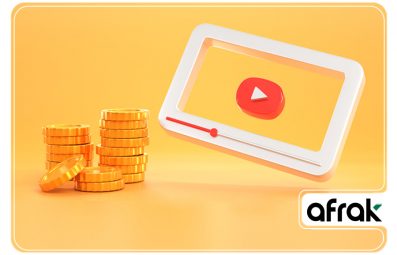
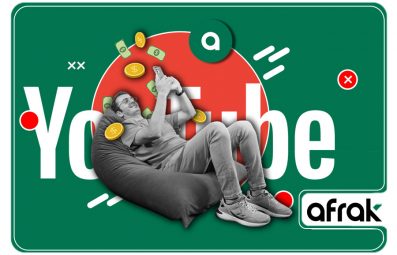

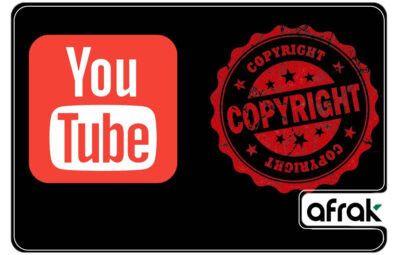
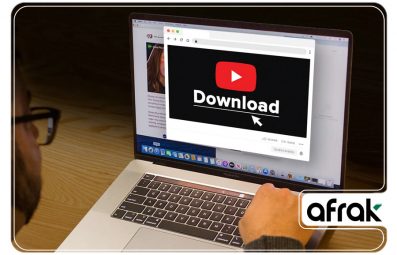
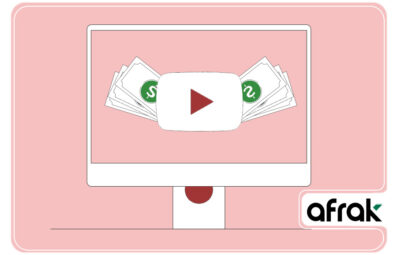
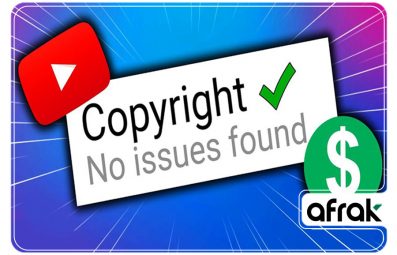
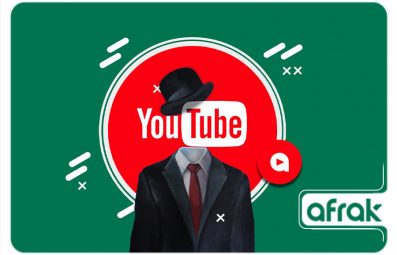
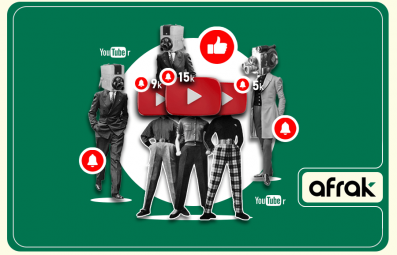
نظر کاربران
نظرات و سوالات خود را با ما مطرح کنید